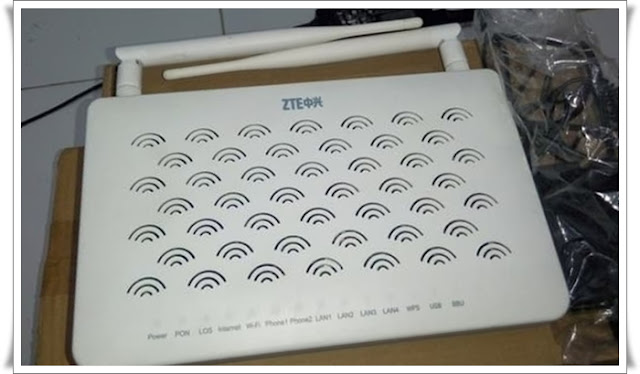
Berikut langkah-langkahnya :
Untuk cara melakukan reset pada modem Indihome ZTE tidaklah susah, anda hanya perlu menekan sebuah tombol kecil yang ada di belakang modem. Tekan tombol tersebut sekitar 5 detik menggunakan pensil atau ballpoint. Dan yang lebih penting pada saat reset modem pastikan modem tersebut dalam keadaan hidup.
2.Settingan Konfigurasi Standar
Jika proses reset telah selesai, kita masuk kelangkah selanjutnya yakni proses konfigurasi. Pada proses ini kita diwajibkan untuk menerapkan setting konfigurasi bawaan pabrik. Untuk lebih jelasnya silahkan ikuti settingan standar kofigurasi modem Zte Zxhn F609 berikut ini :
- Koneksi dari Wide Are Network ke Broadband Remote Acces Server menggunakan skema DHCP.
- PPPoE di manfaatkan sebagai koneksi internet utama
- Local Area Network (LAN) menggunakan IP Address 192.168.1.124 (ip standar)
- Selain Berfungsi Sebagai Internet Router, Modem Ini Juga Berfungsi Sebagai DHCP Server
- Untuk Port LAN 1 dan LAN 4 wajib mendapatkan IP Address dari Wide Area Network (WAN)
- Wifi Client, Port LAN 2 dan LAN 3 mendapatkan IP Address dari modem yang mempunyai peran sebagai DHCP Server
- Access Point (AP) yang dipakai menggunakan SSID1 dengan Tipe Autentikasi menggunakan WPA atau WPA 2 PSK.
3. Cara Setting Modem ZTE
Sebelum memulai proses setting ONT GPON, anda harus memastikan kalau ONT GPOM dan jaringan kabel fiber optik masih bagus atau berada pada kondisi yang baik. Untuk mengetahuinya anda bisa melihat semua kode indikator lampu pada modem menyala.
Pastikan lampu power menyala dengan baik, lampu LOS normal adalah berwarna hijau (jika buruk akan berubah menjadi warna merah). Lampu PON menyala dengan stabil dan tidak berkedip begitu juga dengan lampu internetnya. Lampu port LAN 3 akan menyala pada saat anda menghubungkan koneksi internet ke computer.
Jika semua indicator dinyatakan baik dan modem bisa digunakan, maka kita masuk kelangkah selanjutnya yakni LOGIN ke modem ZTE F609 di browser. Dengan cara:
- Hubungkan modem ke Komputer menggunakan kabel LAN
- Setelah computer terhubung ke modem, selanjutnya buka browser seperti Mozilla atau chrome lalu ketik IP address default dari ZTE yakni 192.168.1.1 dan silahkan Login menggunakan username dan password standar modem.
- Jika sudah berhasil LOGIN, lalu buatlah koneksi internet baru di menu utama modem ZTE F609 dengan cara Klik menu “NETWORK”, pilih “WAN” selanjutnya “WAN Connection”. Kemudian isikan data seperti data dibawah ini :
-Pada CONNECTION NAME : isi dengan create WAN connection
-Pada Enable VLAN : silahkan beri tanda CEKLIS
-Pada 802.1p : silahkan tulis 0
-Pada Type : Isi dengan Route
-Pada Service List : Isi dengan INTERNET_VolP_TR069
-Pada Link Type : Isi dengan PPP
-Pada Username : Isi dengan Username yang diberikan oleh telkom IndiHome atau bisa di isi dengan nomor pelanggan [email protected].-Pada Authentication Type : Isi dengan Auto
-Pada Connection Trigger : isi dengan Always On
-Pada IP Version : Isi dengan IPv4
-Pada PPP Transtype : Isi dengan PPPoE
-Pada Enable NAT : beri tanda ceklis
- Jika settingan nya sudah sama seperti yang diatas lalu klik CREATE.
- Langkah terakhir adalah melakukan seting pada DCHP Server modem anda. Caranya adalah pilih Network lalu klik LAN kemudian klik DHCP Server dan beri tanda ceklis pada menu Enable DHCP Server terakhir klik “SUBMIT” dan proses setting selesai anda lakukan. Semoga bermanfaat!